H5P is a free and open-source content collaboration framework based on JavaScript. H5P is an abbreviation for HTML5 Package, and aims to make it easy for everyone to create, share, reuse and modify interactive HTML5 content. Currently there are over 40 default content types available, but you can add more from the community or create your own bespoke template.
Reuse existing H5P questions
H5P allows you to copy parts of its content and reuse it in new content. For example, you could reuse just some questions from one course in another course by copy/pasting just them. Below are the steps how to do so:
- Open the content type where you whant to copy a question
- Click “Edit” button
- Click “Copy” button
- Open the content type where you want to paste a question
- Click “Paste” button

Note: Copy/paste feature works only within an H5P site, not between different H5P sites. To reuse content between sites, use download/upload option.
- You can copy/paste content within the same file (for example from one slide to another)
- In WYSIWYG editors ( Like Course presentation and Interactive video ) you can copy/paste using keys CTRL+C/CTRL+V
- In generic editors, copy/paste buttons are located next to a content type selector
- The content type “receiving H5P” has to support H5P content type you copied. If not, there will be a message saying “unsupported content type” when you try to paste it.
- The “H5P clipboard” is not the ordinary clipboard on your machine. It lies within the web browser, and can only be used in the H5P context.
Reuse external H5P questions
You can save your .h5p file to your local machine with two simple steps:
- Click “Reuse” button
- Click “Download”
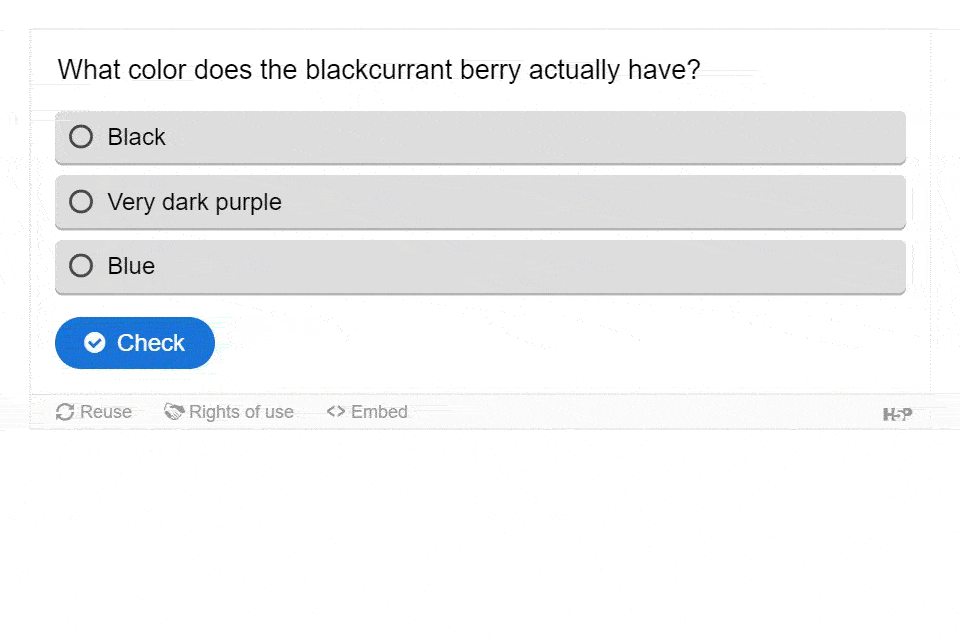
The file is now saved on your local machine. You can’t open H5P file on your machine, it has to be uploaded to a site supporting H5P.
H5P file can be uploaded to any site supporting H5P. To upload .h5p file from your local machine follow the steps:
- Open the Hub
- Click “Upload” tab
- Find the file and upload it
- Click “Save”
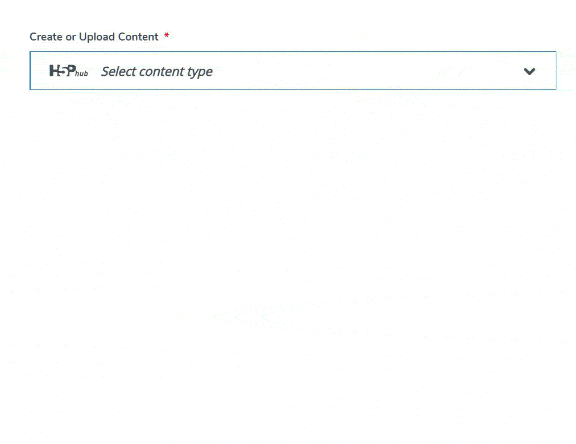
Note: Download/Upload feature works within anny H5P site, not just the same installation.